CJです。
今回は Cloud Assembly 入門編の第2部となります。前回の Cloud Account 作成方法についてご覧になっていない方は、こちらでご確認いただければと思います。
Cloud Assembly 入門編の構成
| 部 | 内容 | リンク |
| 1/4 | ① Create Cloud Account | 1部へ |
| 2/4 | ② Create Cloud Zone ③ Create Project | 本記事 |
| 3/4 | ④ Create Flavor Mapping ⑤ Create Image Mapping | 3部へ |
| 4/4 | ⑥ Create and Deploy Blueprint | 4部へ |
また、Cloud Assembly の Setup Diagram における本記事の範囲は以下となります。
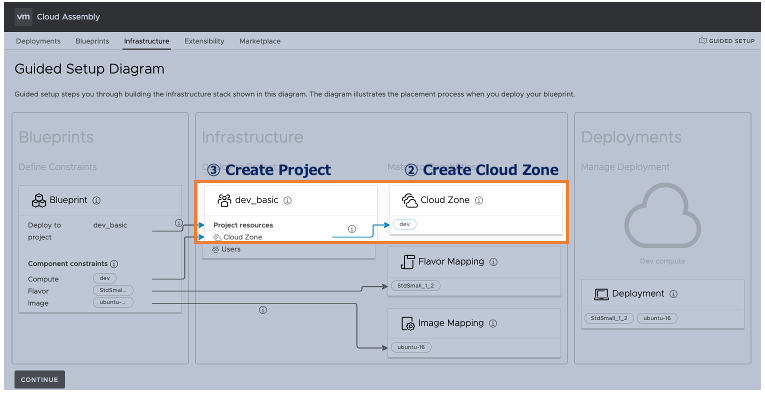
では、早速 2部の Cloud Zone の作成から見て行きましょう。
② Create Cloud Zone
Cloud Zone は、Cloud Account タイプ(例.VMConAWS)内のリソースセットであり、”Cloud Assembly > Infrastructure > Configure (Cloud Zones) > [NEW CLOUD ZONE]” より作成ページへアクセスが可能です。

Summary ページで必要な項目を入力します。(以下は、本記事の参考例となります。)
| 項目 | 値 | 備考 |
| Account /region | cjnotes-vsphere / SDDC-Datacenter | Cloud Account 選択 |
| Name | cjnotes-cloudzone | |
| Description | cj-test | |
| Placement policy | DEFAULT | 3種類から選択 ・DEFAULT ・BINPACK ・SPREAD |
| Folder | CJ-1node | |
| Capability tags | cj:test |
Placement policy の違いについては以下をご参照ください。
・DEFAULT : Compute リソースをホスト上にランダムに配置。
・BINPACK : Compute リソースを最も負荷の大きいホスト(十分なリソース有)に配置。
・SPREAD : Compute リソースをホスト間で均等に配置。
本来、Summary ページの設定が終わった後に、Compute ページの設定を行った方がスムーズではありますが、後ほどアップデートに関する内容も紹介したいと思いますので、一旦スキップします。
#Update 2020.3.15 : Compute ページの設定については、第4部の “Compute-ResourcePool” 箇所をご確認ください。
設定が終わったら、[CREATE] ボタンにて Cloud Zone を作成します。すると、以下の通りに作成した Cloud Zone (cjnotes-cloudzone)が、看板 or リスト形式で表示されます。
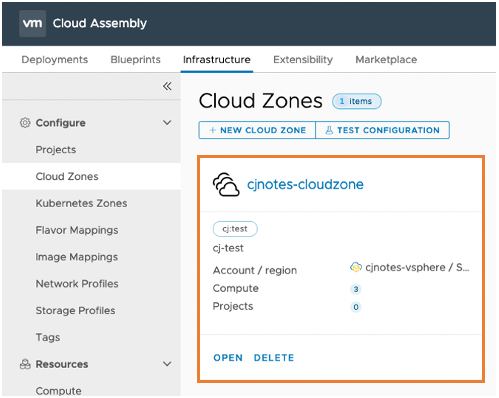
③ Create Project
Project は、Blueprint とリソースの間のコネクタであり、”Cloud Assembly > Infrastructure > Configure (Projects) > [NEW PROJECT]” より作成ページへアクセスが可能です。
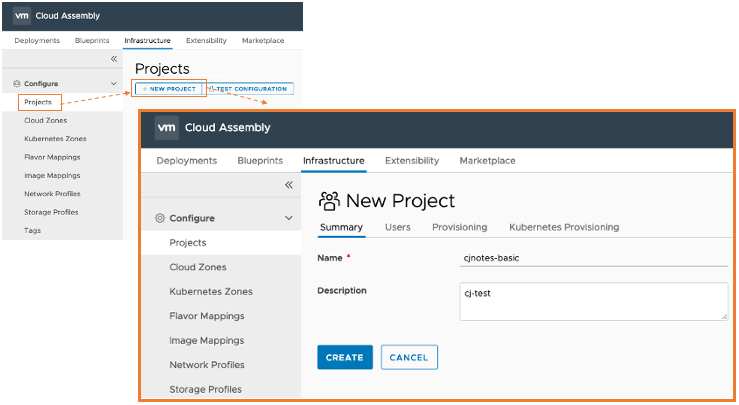
Summary ページより、Project の名前を入力します。本記事では “cjnotes-basic” という Project 名を設定してあります。
続いて Users ページより、ユーザーロールを設定します。ユーザーロールは、VMware Cloud Services コンソールで組織に対して定義されており、2つのタイプ (Administrator、Member) があります。本記事では “user@cjnotes.com” ユーザーに対して “Administrator” ロールを付与する設定例となっております。
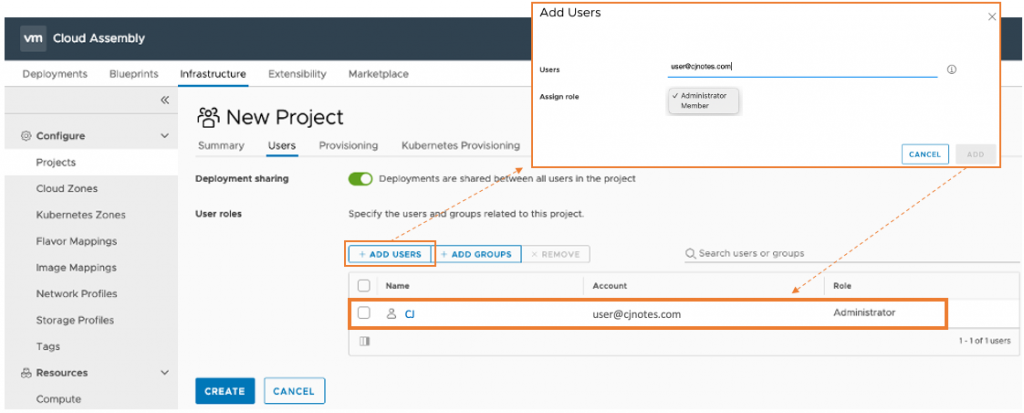
本記事の最後手順として、Provisioning ページより Cloud Zone との紐付け設定を行います。本記事では上記で作成した “cjnotes-cloudzone” を選択し、その他の設定項目については全てデフォルトの設定にしてあります。必要に応じて適切なパラメーターをご検討ください。
・Cloud zone : cjnotes-cloudzone (上記で作成した Cloud Zone を選択)
・Provisioning priority : 数値により、展開の優先度設定が可能。(低い数値が優先度高)
・Instance limit : 展開可能な数の設定が可能。(デフォルトは無制限)
・Memory limit(GB) : Cloud Zone で使用可能な最大メモリ容量。(デフォルトは無制限)

設定が終わったら、[CREATE] ボタンにて Project を作成します。すると、以下の通りに作成した Project (cjnotes-basic)が、看板 or リスト形式で表示されます。
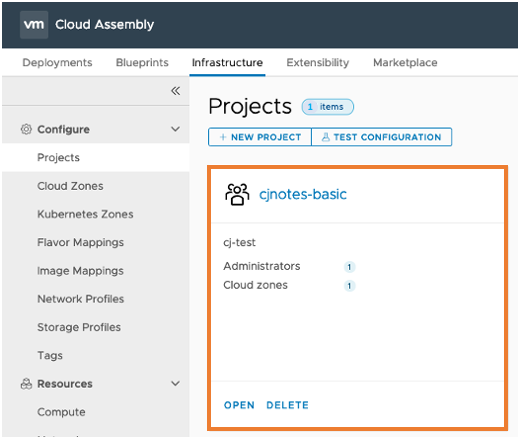
これで 2部は完了となります。引き続き、第3部へ… 引き続き 3部もお楽しみください…
To be continued…
[参考情報]
Learn more about Cloud Assembly cloud zones
コメントを残す