CJです。
VMware Cloud on AWS (以下、VMC on AWS)サービスのユースケースとして、データセンターの拡張およびクラウドへの移行などがあげられるかと思います。今日はその内クラウド移行のユースケースにおいて、最も有効活用が期待できる HCX の初期デプロイ方法について共有したいと思います。
イメージ図
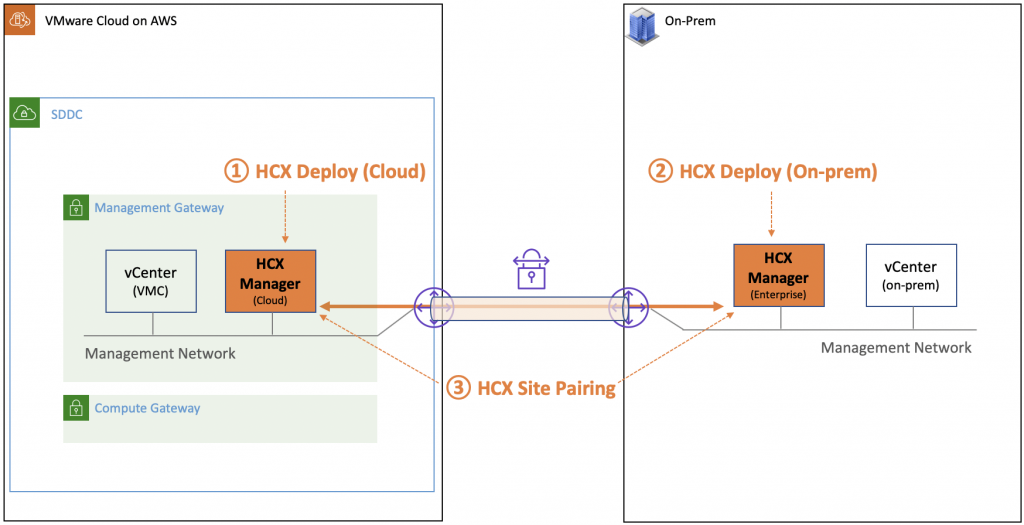
注意事項
・VMC on AWSとオンプレ間のネットワーク接続が、疎通可能な状態としてください。本記事では特にネットワーク接続に関する内容は割愛させていただきます。
・本記事では、現時点の最新バージョンである HCX R120を例としてあります。HCXのバージョンによっては設定画面など、変更される可能性があります。
| バージョン名 | HCX R120 |
| リリース日 | 2019. 6. 2 |
| Build (Cloud) #VMC on AWS側 | 13901994 |
| Build (Enterprise) #オンプレ側 | 13901995 |
設定の流れ
- HCX Deploy (VMC on AWS側)
- HCX Deploy (オンプレ側)
- HCX サイトペアリング
1. HCX Deploy (VMC on AWS側)
1-1. VMC on AWS > SDDC > Add Ons > HCX > [OPEN HCX] クリック。
1-2. VMware HCXへ画面遷移されますので、HCXデプロイ先の SDDC環境で [DEPLOY HCX] クリックして、デプロイを開始してください。その後は完了までしばらくお待ちください。

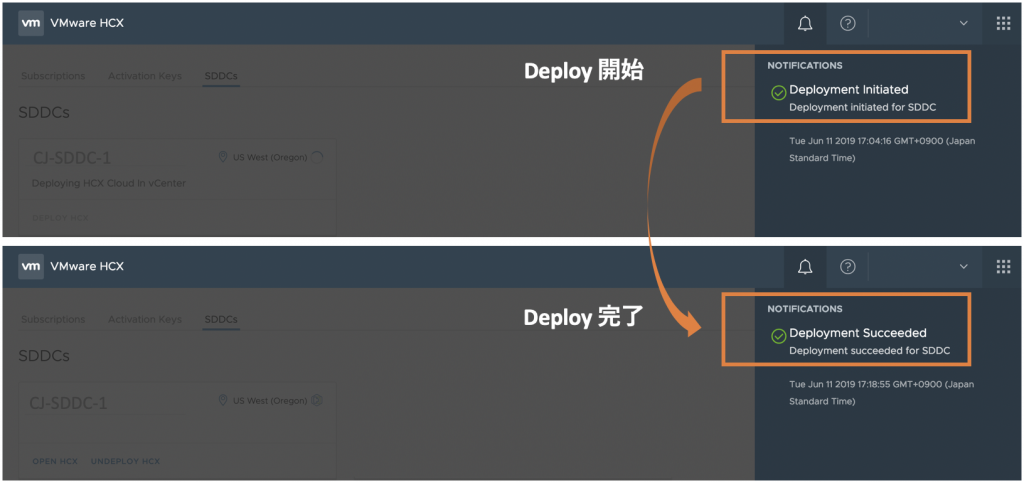
デプロイが完了すると、”Confirm Deployment”画面がポップアップされます。そこには後ほど使う HCXのアクティベーションキーが表示されますので、そのキー情報をメモしておいてください。#キーを忘れば場合は、下のアクティベーションキー取得方法内容をご参照ください。
1-3. 上記手順 1-2で行った [DEPLOY HCX] ボタンが [OPEN HCX]に変更されている状態かと思います。こちらの [OPEN HCX]をクリックし、Cloud側の HCX Managerへアクセスしてください。また、ログインアカウントは “VMC on AWS > SDDC > Settings > Default vCenter User Account (cloudadmin@vmc.local)” にてアクセス可能です。
1-4. VMware HCX より、オンプレ側にデプロイする HCX Managerの OVAをダウンロードします。
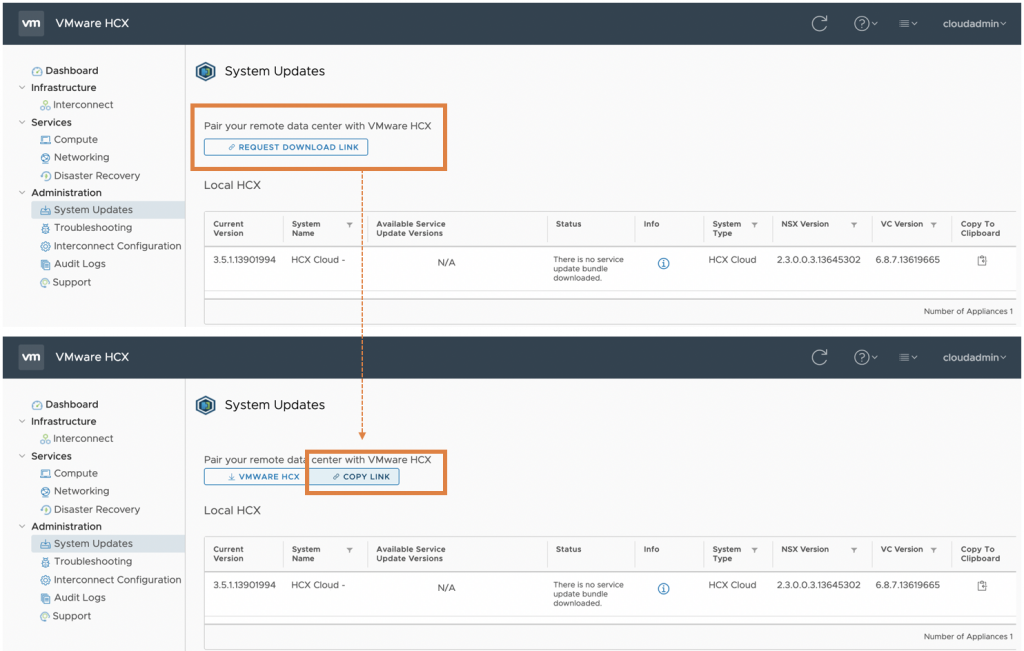
[REQUEST DOWNLOAD LINK] → [COPY LINK]
コピーされたリンクにて、オンプレ側に OVA(VMware-HCX-Enterprise-3.5.1-13901995)をダウンロードしてください。OVAファイルのサイズは約2.2GBほとなります。
2. HCX Deploy (オンプレ側)
2-1. オンプレ側の vCenterより、上記の手順 1-4でダウンロードした OVAをデプロイしてください。
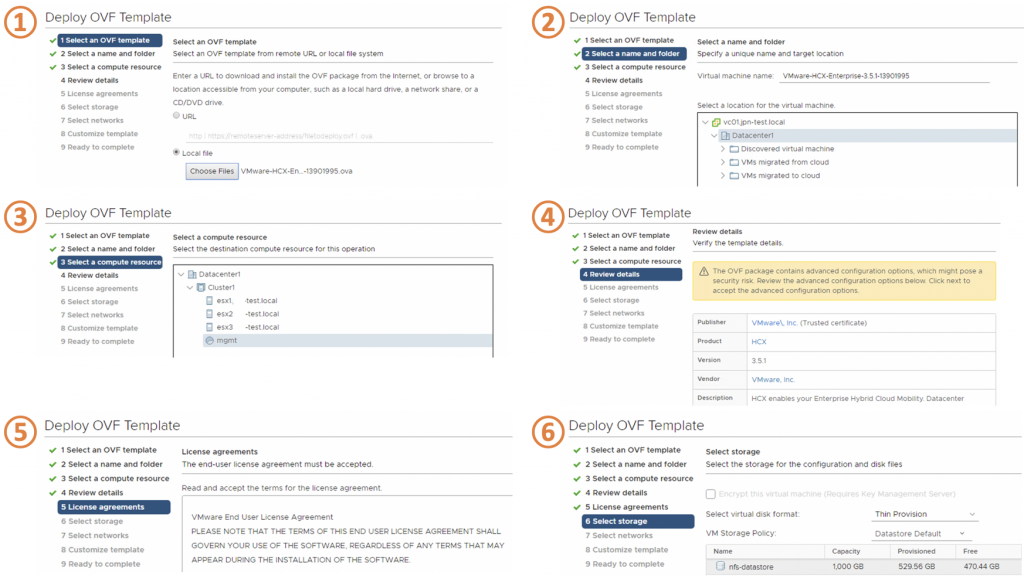
②:VM名を指定
③:コンピュートリソースを選択 (本テスト環境においては予め用意してあるリソースプールを選択)
④:HCXの詳細を確認
⑤:HCXのライセンス規約に同意
⑥:ストレージを選択 (本テスト環境においては、NFSを選択)
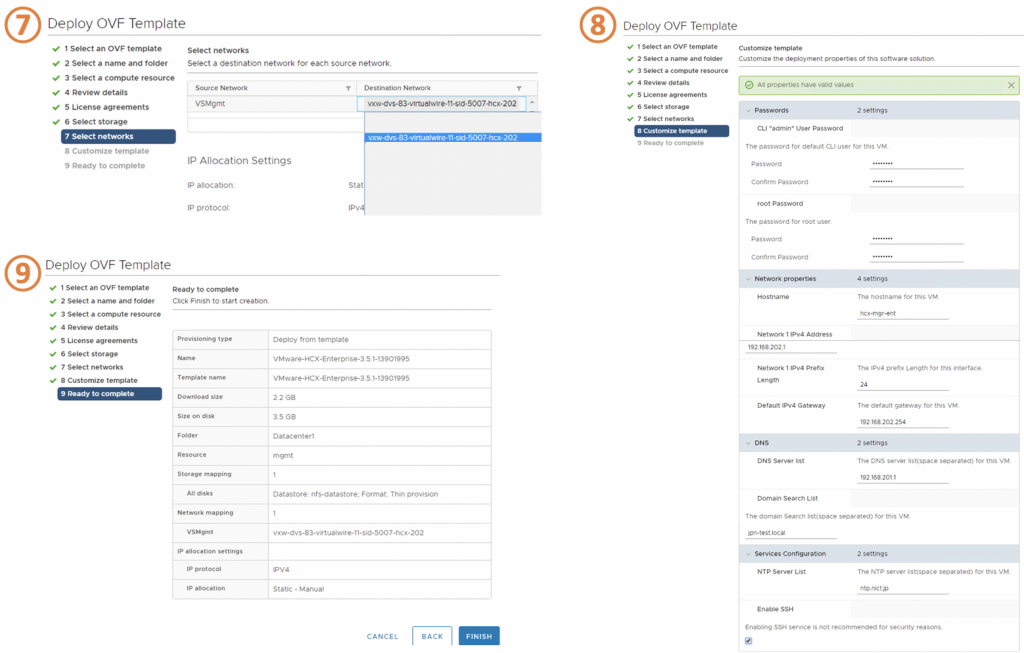
⑧:アカウント、Network、DNS、NTPなどの設定を各自の環境に合わせて設定
⑨:最終確認
2-2. オンプレ側にデプロイされた HCX Manager を電源ONにて起動し、”https://[On-prem HCX Manager IPaddress]:9443″ にてオンプレ側の HCX Managerへアクセスしてください。ログインアカウントは上記手順 2-1で設定した adminアカウントでログイン可能です。
2-3. 以下の通りに、HCXアクティベートへ進みます。手順1-2でメモしておいたアクティベーションキーを “License Key” 欄に入力してください。
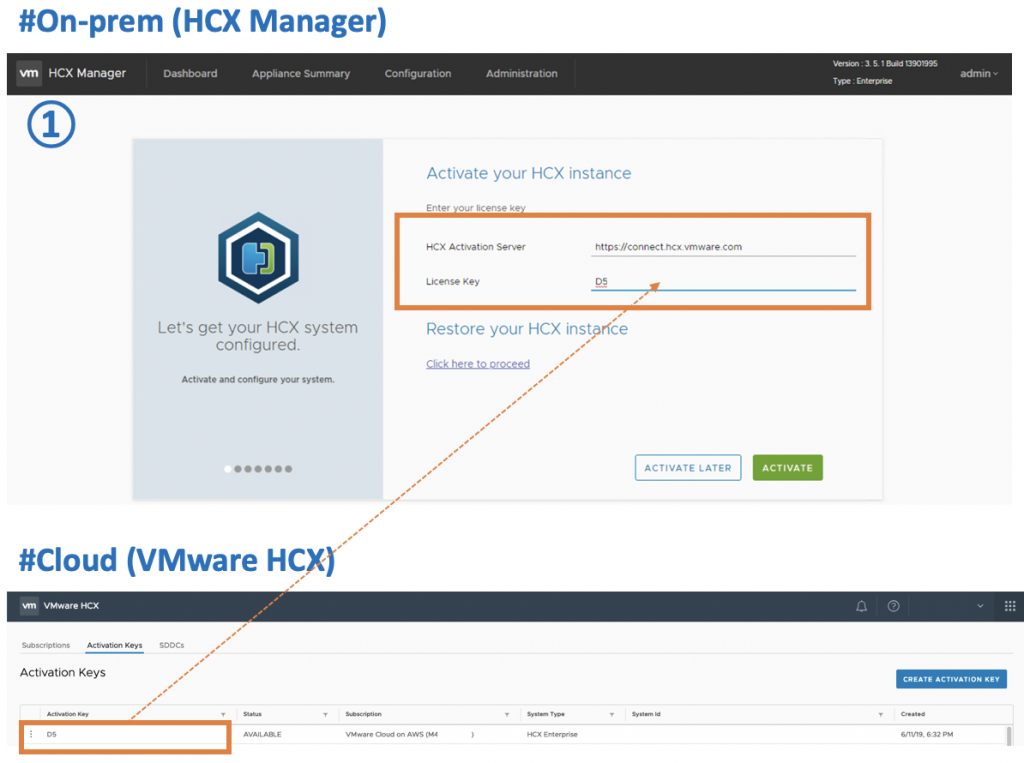
もし、アクティベーションキーを忘れた場合は、以下の通りに新規のアクティベーションキーを作成いただき、お使いください。
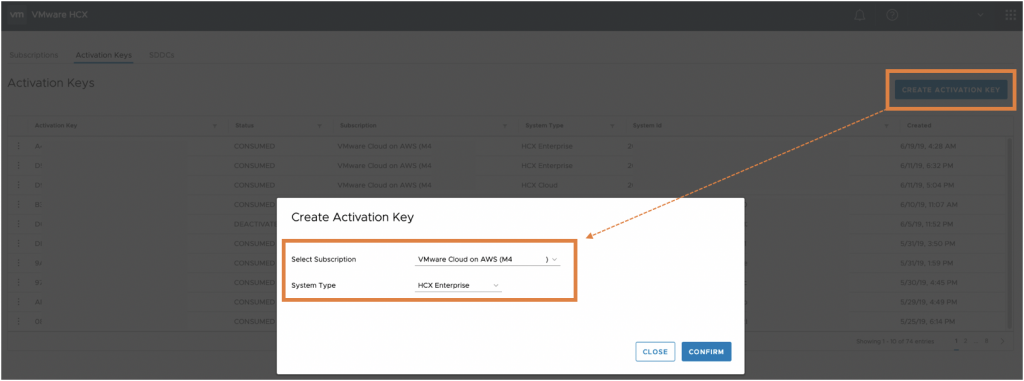
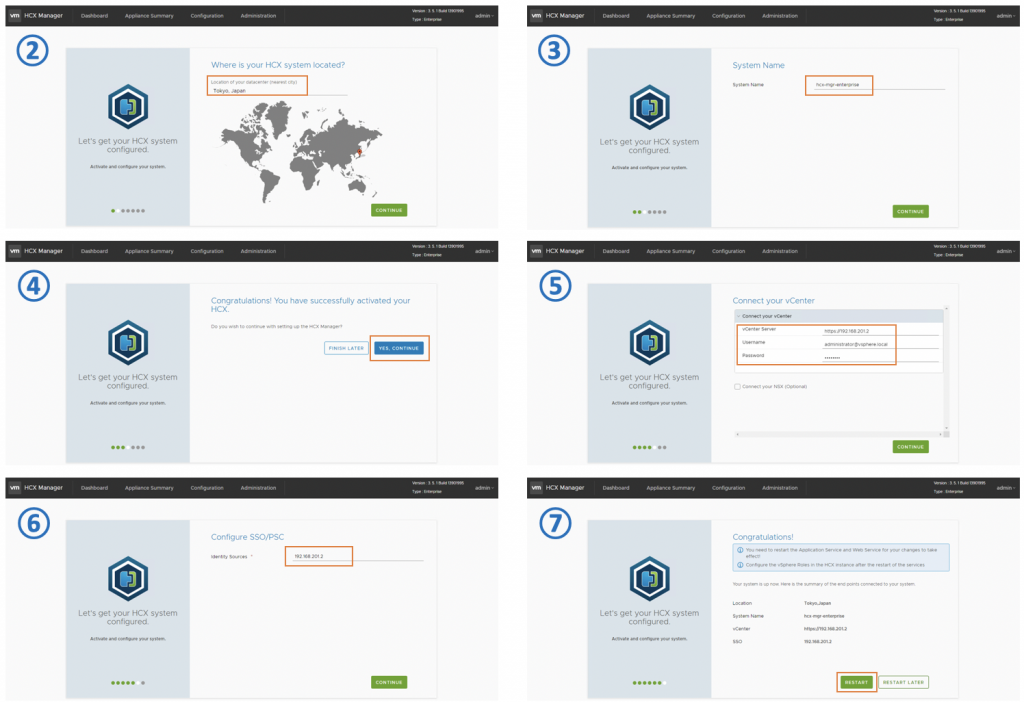
③:システム名を指定 (本テスト環境においては、hcx-mgr-enterprise設定)
④:[YES, CONTINUE]にて、HCX Manager設定へ
⑤:オンプレ側の vCenter情報を入力
⑥:SSO/PSCの情報を入力 (本テスト環境においては、vCenter情報を入力)
⑦:[RESTART]にて設定反映
本テスト環境においては、NSX連携を行っています。ネットワークにおいては各自の環境に合わせて [MANAGE]にて設定を行ってください。なお、後からネットワーク設定を追加した場合などは、”Web Service、Application Service”の再起動が必要となります。再起動が必要な場合は、[STOP]、[START]にて再起動実施。
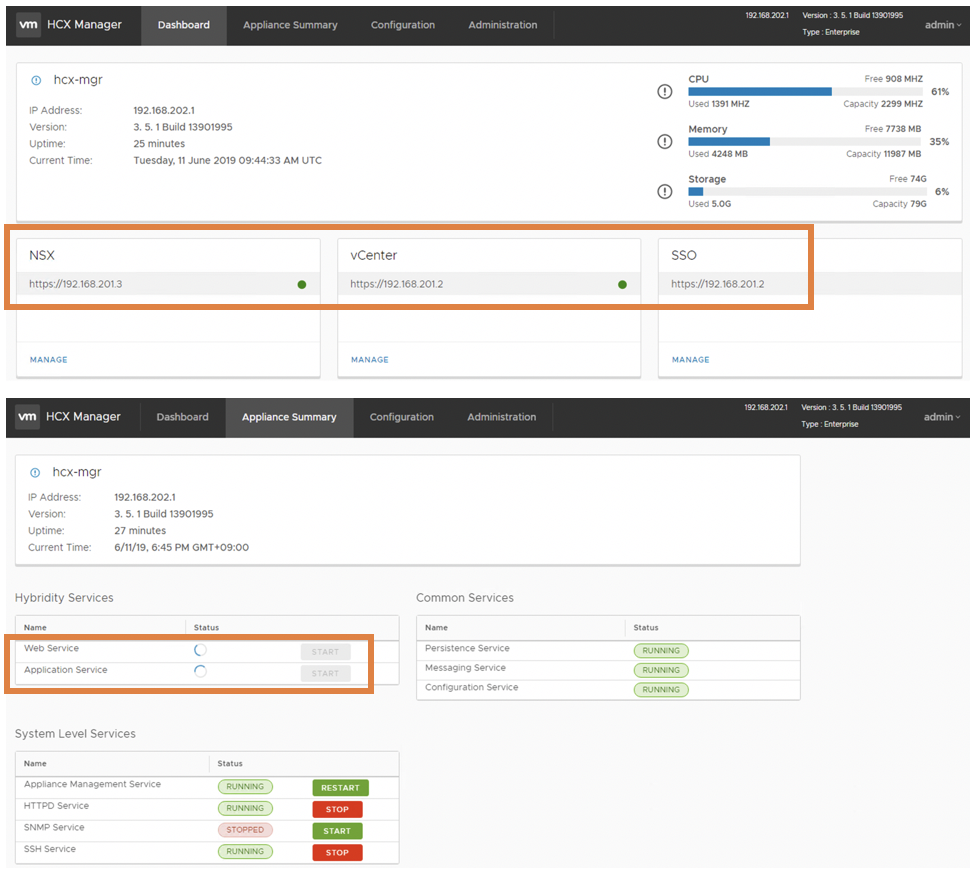
3. HCX サイトペアリング
3-1. オンプレ側の “vSphere Client > HCX plug-in” へアクセスしてください。その後、”HCX Dashboard > Site Pairings > [NEW SITE PAIRING]”にて HCXのサイトペアリング設定を行います。
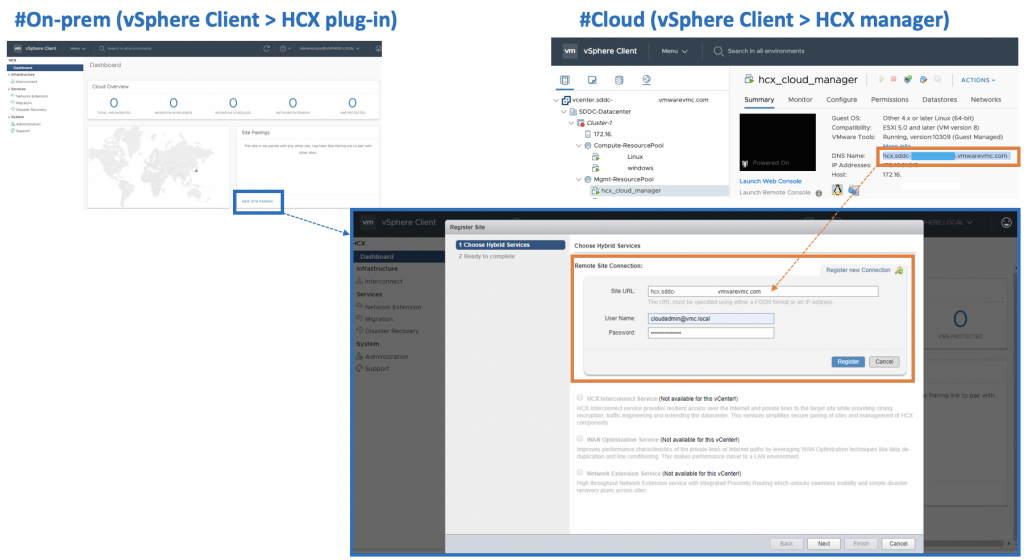
User Name & Password:VMC側のアカウント(cloudadmin@vmc.local)情報を入力
3-2. サイトペアリングが完了し、HCXの Dashboardよりステータスが “UP”になっていることが確認できます。この状態であればサイトペアリングが正常にできていることになります。ついでに地図上からも繋がっている感がすごく出ているかと思います。(本テスト環境においては、Cloud側が Oregon、オンプレ側が Tokyoとなります。)
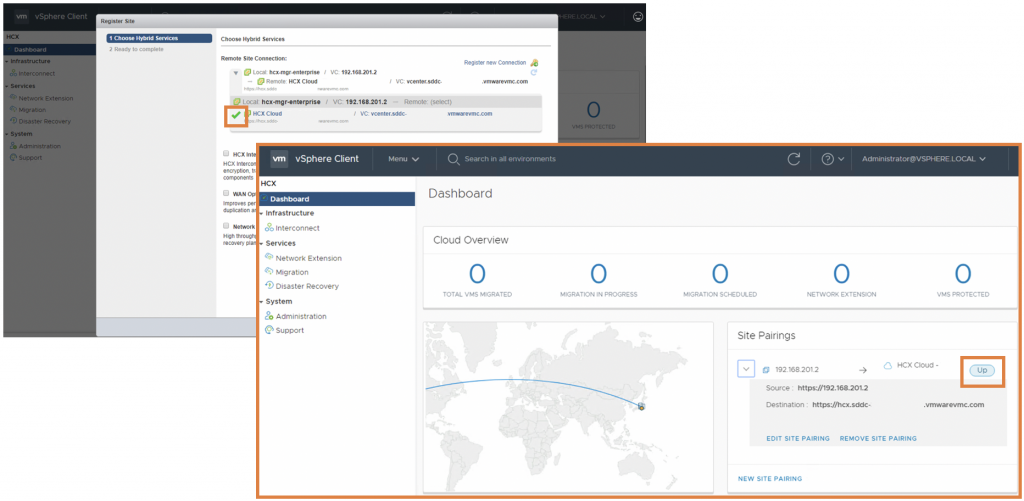
いかがでしょうか。オンプレとクラウド側にそれぞれ HCX Managerをデプロイし、それの紐付け (サイトペアリング)まで数ステップでできることが確認できたかと思います。VMC on AWSにおいては、この HCXが無料で利用できるようです。ぜひ、HCXを使ったクラウド移行をお試しください。
[参考情報]