CJです。
今日は、VMware Cloud on AWS (以下、VMC on AWS)上で動いている仮想マシン(CentOS7)へ SSH接続をする方法について共有したいと思います。とても簡単な操作ではありますが、初めて VMC on AWSのマネジメントコンソール操作を行う方などに少しでも役に立てればと思います。
前提条件
VMC on AWS側で、サブネットおよび仮想マシンが作成済みであること。本環境では、サブネット(192.168.2.0/24)と仮想マシン(CJ-C7)は作成されている状態となります。
※注意:サブネットと仮想マシンの作成UIが異なります。
・サブネットの作成:VMC on AWS のマネジメントコンソール
・仮想マシン:vSphere Client
では、早速イメージ図からみて行きましょう。
イメージ図
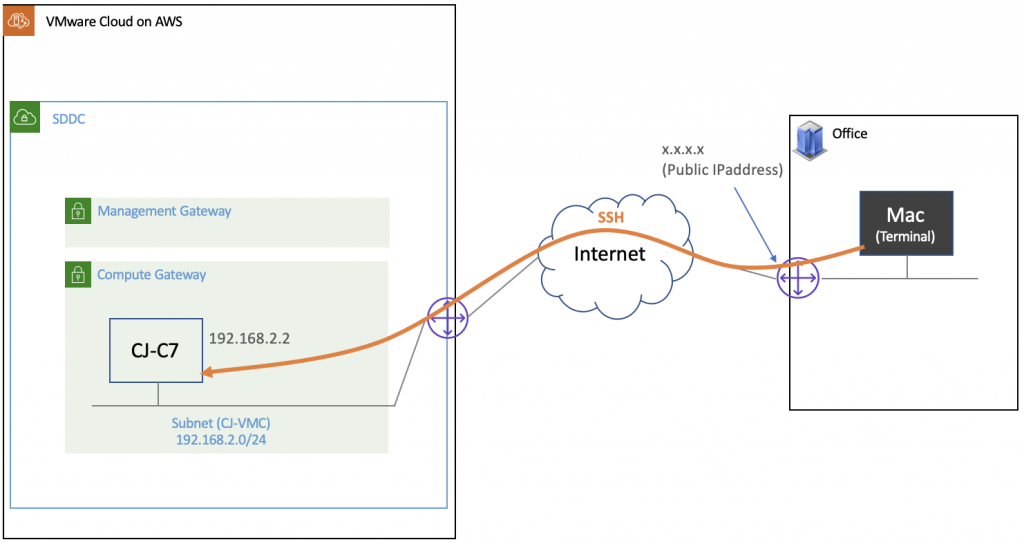
設定の流れ
- VMC on AWS : Groupsの作成
- VMC on AWS : Gateway Firewallの設定
- VMC on AWS : Public IPアドレスの取得
- VMC on AWS : NAT設定
- Mac : 接続の確認
1. VMC on AWS : Groupsの作成
| Groups 名 | Groups 用途 | Groups 詳細 |
| CJ-Office | 接続元 | Office (MAC) |
| CJ-VMs | 接続先 | VMC on AWS (CJ-C7) |
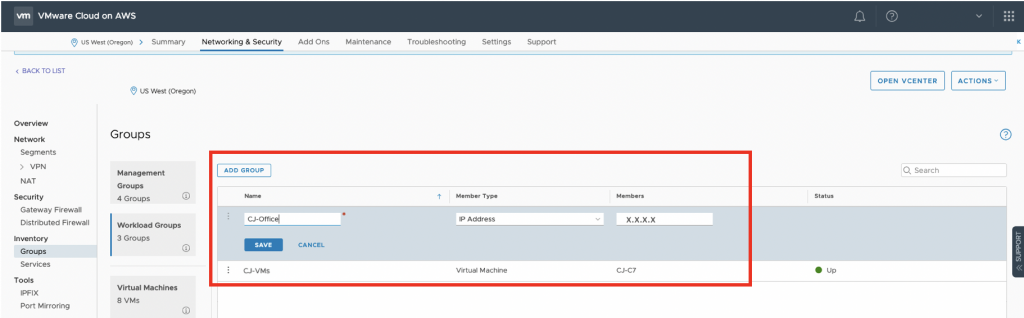
接続元は Public IPアドレスを指定し、接続先は仮想マシンを指定
2. VMC on AWS : Gateway Firewallの設定
| 項目 | 設定値 |
| Name | CJ-FW |
| Source | CJ-Office (作成済みの接続元のグループ指定) |
| Destination | CJ-VMs (作成済みの接続先のグループ指定) |
| Services | SSH |
| Action | Allow (許可) |
| Applied To | All Uplinks |
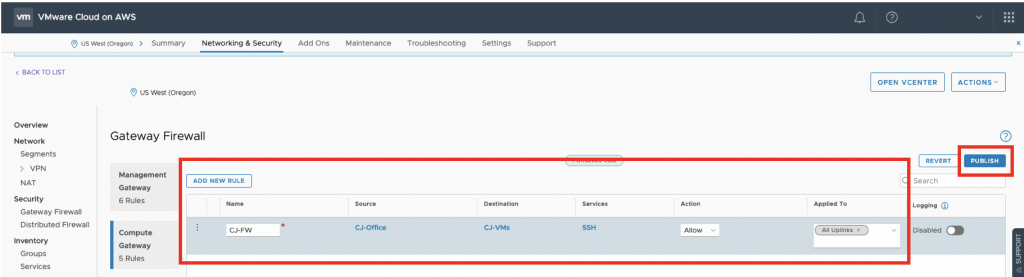
追加後は、PUBLISHボタンにて適用
3. VMC on AWS : Public IPアドレスの取得
本環境では Internet経由のアクセスになるため、以下の通りに Public IPアドレスを取得します。
| Name | CJ-Public-IP |
| Public IPアドレス | y.y.y.y |

4. VMC on AWS : NAT設定
| 項目 | 設定値 |
| Name | CJ-NAT |
| Public IP | y.y.y.y |
| Service | SSH |
| Public Ports | 22 |
| Internal IP | 192.168.2.2 (CJ-C7のローカルIPアドレス指定) |
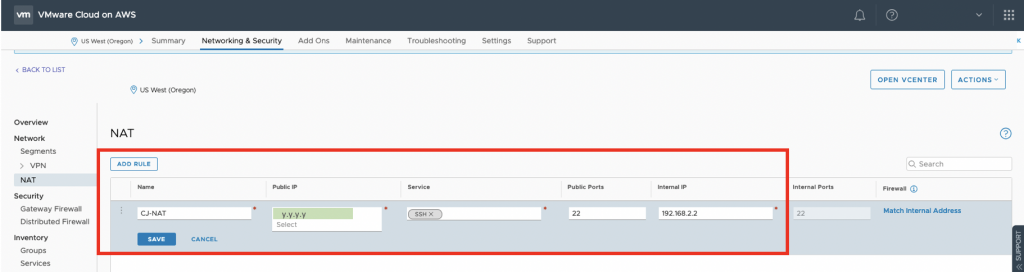
5. Mac : 接続の確認
これで全ての設定が完了しました。SSH接続も確認してみましょう。
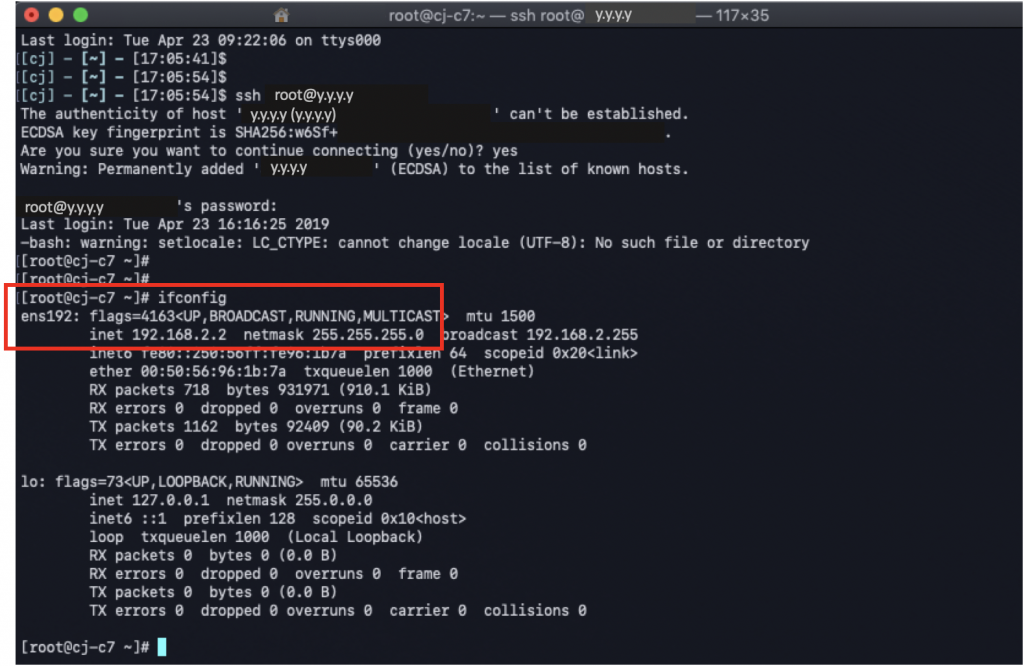
無事SSH接続ができること、確認できました。
いかがでしょうか。とても簡単ではありませんか。
予めグループを作成しておいたので、仮想マシンが増えた際にはグループへ追加するだけで簡単にアクセスコントロールができるのも一つの運用メリットかと思います。ぜひお試しください。
[参考情報]