VMConAWS では、オンプレミス vCenter SSO ドメインとリンクする “ハイブリッドリンクモード” 機能があり、これによって単一の vSphere Client 上から VMConAWS とオンプレミス両環境が管理可能となります。もちろん、一部の要件を満たすと通常オンプレミスでご利用いただいている vMotion も簡単に実行できるようになります。”ハイブリッドリンクモード” は、下記の通り 2 種類の接続方法を提供してあります。
- “vCenter Cloud Gateway Appliance を使用した” ハイブリッドリンクモード
- “クラウドの SDDC からの” ハイブリッドリンクモード
本日は、上記 vCenter Cloud Gateway Appliance (以降、vCGW) を使用するケースを想定し、vCGW を CLI でデプロイする方法について共有したいと思います。
通常は、GUI 上でデプロイすることが多いかと思いますが、vCGW デプロイの自動化をご検討いただいている場合は、CLI でのデプロイが有効な方法になると思いますので、ご参考いただければ幸いです。
イメージ図
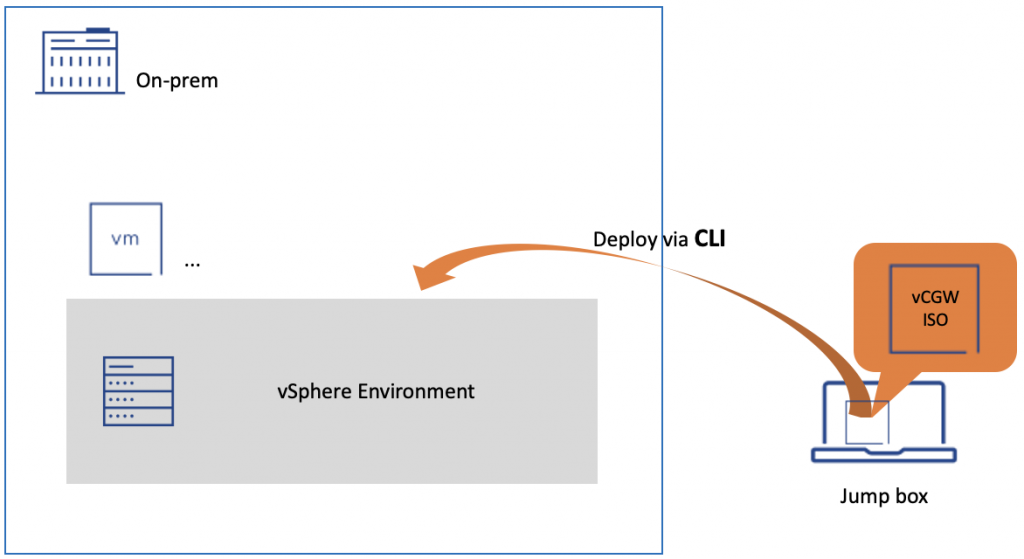
CLI でオンプレミスの vSphere 環境にデプロイするイメージ
注意事項
本記事では、下記環境で確認した動作内容をベースとしてあります。環境によっては異なる動作になる可能性がございます。
| 環境 | バージョン |
| VMConAWS SDDC | 1.14 |
| vCGW | 18137588 (Build) |
| On-prem vSphere Environment | 6.7 |
| Jump box (踏み台) | Windows server 2016 datacenter |
手順
- vCGW の入手
- デプロイ用 JSON ファイルの用意
- CLI にて vCGW のデプロイ
1. vCGW の入手
VMC コンソールの Tools ページより、vCGW ダウンロードページへ
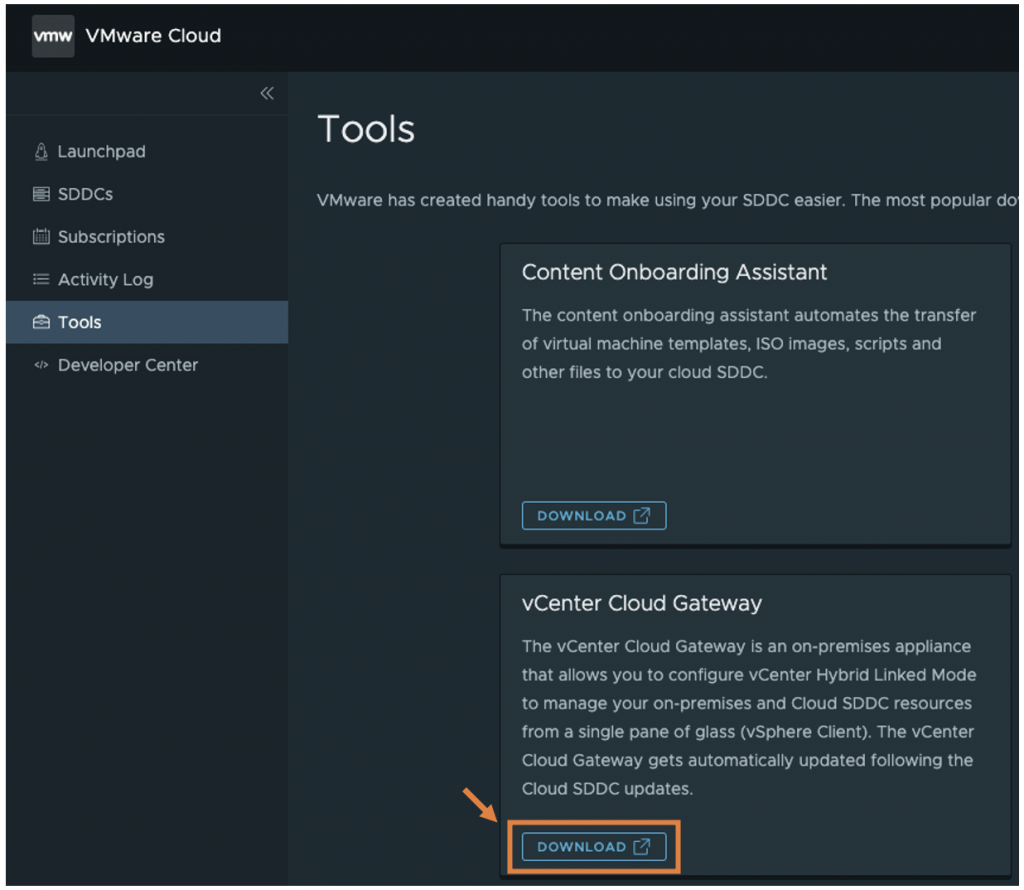
VMware Customer Connect (旧 MyVMware) のダウンロードページへ遷移されるので、[DOWNLOAD NOW] ボタンにて vCGW の ISO ファイルを入手します。その後、踏み台サーバー上に該当 ISO ファイルを配置およびマウントしておきます。
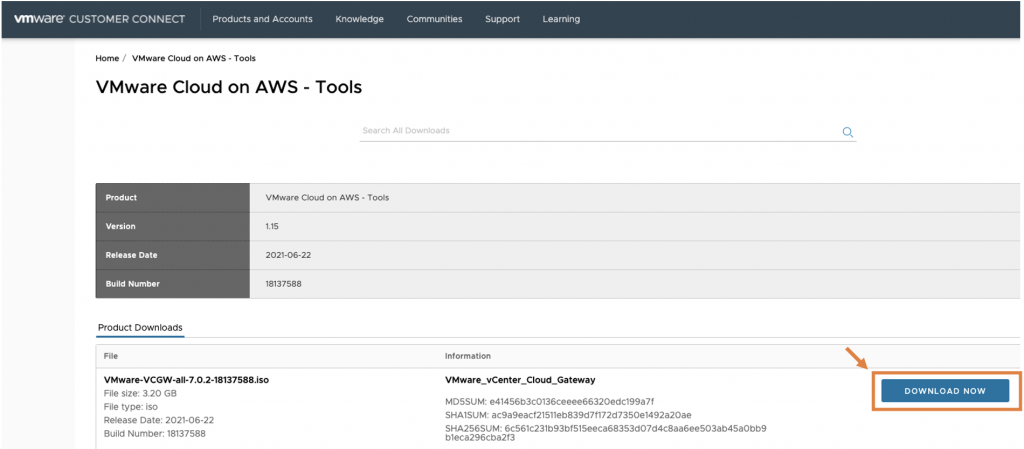
2. デプロイ用 JSON ファイルの用意
該当 ISO ファイルには、下記の通り予めデプロイ用 JSON ファイル (vCenter 用と ESXi 用) のテンプレートが用意されていますので、テンプレート内に追記されているコメントを参考に必要な値を入れてデプロイ用 JSON ファイルを用意します。

vCGW_on_[VC, ESXi].json
本記事では、vCenter 用テンプレートを使います。下記の通りテンプレート内に必要となるオンプレミス vSphere 環境 (本記事では、テスト環境) の情報を準備します。
| カテゴリ | 項目 | 値 | 備考 |
| vc | hostname | vc01.cjnotes.com | vCenter 名 |
| username | administrator@vsphere.local | ||
| password | PASSWORD | ||
| port | 443 | ||
| ssl_certificate_verification | {“verification_mode”: “NONE”} | 参考情報へ | |
| datacenter | datacenter | Datacenter 名 | |
| target | compute | Cluster 名 | |
| vm_folder | CJ-VM | ||
| deployment_network | sg-172-029-010 | ||
| datastore | nas01-iscsi01 | ||
| appliance | thin_disk_mode | true | |
| name | cj-vcgw | vCGW 名 | |
| network | ip_family | ipv4 | |
| mode | static | ||
| ip | 172.29.10.7 | vCGW の IP | |
| prefix | 24 | ||
| gateway | 172.29.10.254 | ||
| dns_servers | 172.29.1.1 | ||
| os | password | PASSWORD | root パスワード |
| ntp_servers | 172.29.1.1 |
上記内容を反映した JSON ファイル (vCGW-vC-CJ.json) は、下記の通りです。
{
"__version": "2.13.0",
"__comments": "Sample template to deploy a vCenter Cloud Gateway pointing to either a PSC or Embedded on a vCenter Server instance.",
"new_vcsa": {
"vc": {
"hostname": "vc01.cjnotes.com",
"username": "administrator@vsphere.local",
"password": "PASSWORD",
"port": 443,
"ssl_certificate_verification": {"verification_mode": "NONE"},
"datacenter": "datacenter",
"target": [
"compute"
],
"vm_folder": "CJ-VM",
"deployment_network": "sg-172-029-010",
"datastore": "nas01-iscsi01"
},
"appliance": {
"thin_disk_mode": true,
"name": "cj-vcgw"
},
"network": {
"ip_family": "ipv4",
"mode": "static",
"ip": "172.29.10.7",
"prefix": "24",
"gateway": "172.29.10.254",
"dns_servers": "172.29.1.1"
},
"os": {
"password": "PASSWORD",
"ntp_servers": "172.29.1.1"
}
}
}上記 JSON ファイルを、任意の場所に配置しておきます。本記事では、下記箇所に配置してあります。
- C:\cj\vCGW-vC-CJ.json
3.CLI にて vCGW のデプロイ
コマンドプロンプトを実行し、ISO ファイルがマウントされている下記場所へ移動します。下記箇所に、vCGW デプロイの実行ファイル (vcgw-deploy.exe) が存在します。
- D:\cli-installer\win32
下記コマンドにて、vCGW デプロイの事前チェックを実行します。このステップでは、基本的なテンプレートの検証および OVF ツールのパラメータ検証を行います。vCGW のデプロイは行わないので、用意した JSON ファイルの検証などの確認ができるので、実行することをお勧めします。
vcgw-deploy.exe install C:\cj\vCGW-vC-CJ.json --precheck-only --accept-eulaCLI 上で出力される全ての検証項目において [SUCCEEDED] が表示されていることを確認します。もし、失敗している項目がありましたら、ログなどを参考とし、修正して再度事前チェックを実行します。
Tips :
- JSON ファイルをメモ帳などで修正し、保存する際には Encoding を “UTF-8” にしてください。異なる形式の場合、事前チェックでエラーとなる場合があります。
- vCGW の IP アドレスに対しては、DNS サーバー上に逆引き設定も済んでいることをご確認ください。特に逆引き設定がないと、事前チェックでエラーとなる場合があります。
最後に、下記コマンドにて vCGW のデプロイを実行します。
vcgw-deploy.exe install C:\cj\vCGW-vC-CJ.json --accept-eulavCGW のデプロイが進み、”Successfully completed VCGW deployment.” メッセージが表示され、デプロイが完了します。vCGW は起動状態となっており、踏み台サーバーから PING も通ります。
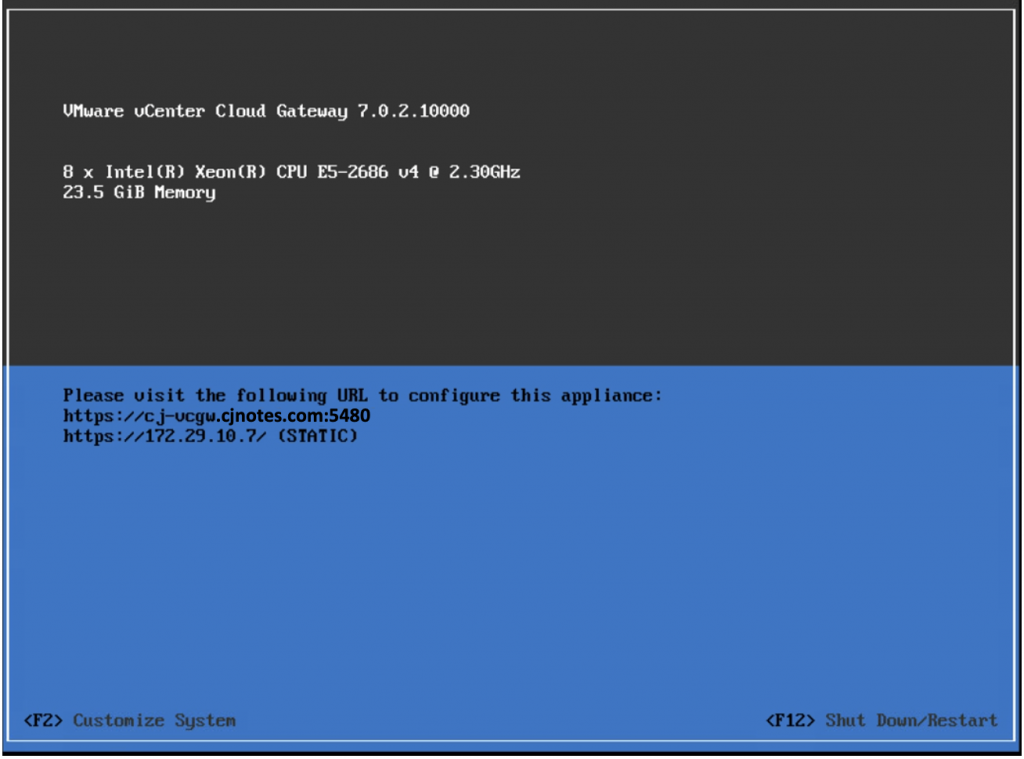
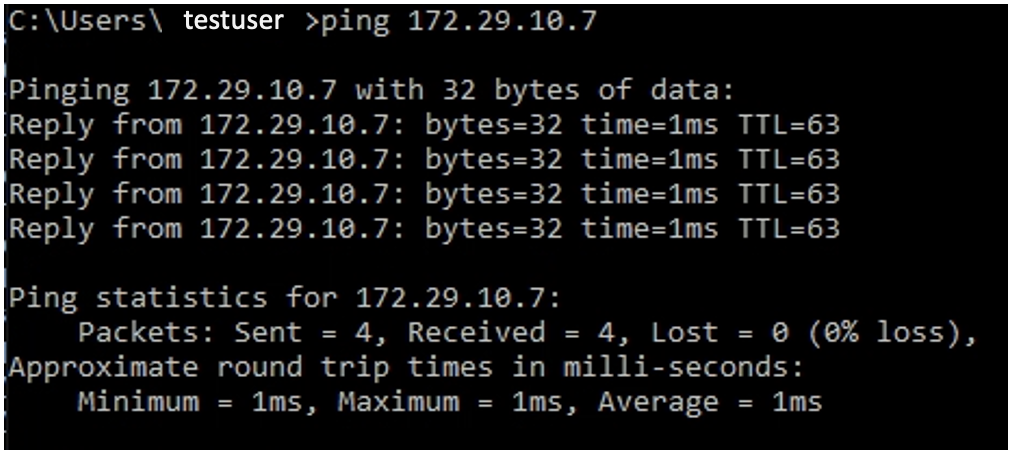
以上、vCGW を CLI でデプロイする方法の共有となります。ISO ファイル内に JSON ファイルのテンプレートがあるものの、実際必要となる値の入力に戸惑うケースもあると思います。そのようなケースにおいて、本記事が少しでもお役に立てればと思います。
[参考情報]
Configuring Hybrid Linked Mode using the vCenter Cloud Gateway Appliance
Install the vCenter Cloud Gateway Appliance Using the Command-Line Installer
Upgrade Configuration Parameters for CLI Upgrade of vCenter Server Appliance