CJです。
VMC on AWSを使う上で、不要な仮想マシンフォルダを削除したいのに “削除”ボタンがグレーアウトされて削除出来ない!というケースに遭遇した方いらっしゃいませんか?
今日はこのような場面において、有効な対策を共有したいと思います。
まずは、仮想マシンフォルダが残るケースからみて行きましょう。
仮想マシンフォルダが、データストア上に残るケース
- 仮想マシンをインベントリからのみ、削除した場合。
- 不要となった仮想マシンをディスクから削除したのにも関わらず、データストア上に該当仮想マシンフォルダが残っている場合 (バックアップソフトなどにより復元した際など、UUIDのバッティング?などにより残るケースがあるようです。) ※本記事では、主にこちらのケース 2番の対策に関する内容となります。
対策の流れ
- 事象の確認
- データストア上の適切なパスを選択
- 不要な仮想マシンフォルダを削除
1. 事象の確認
VMC on AWSで作成されている SDDCの vSphere Client へ接続します。本記事では不要な仮想マシンとして、以下の “CJ-VM01” を使います。
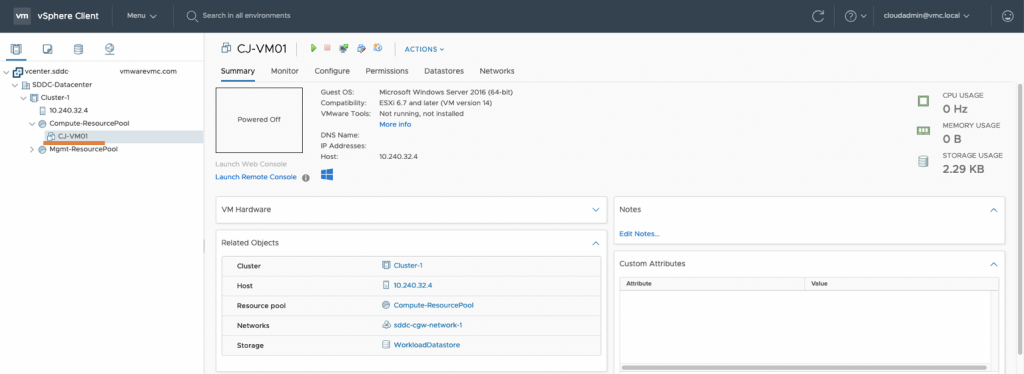
この後、不要となった仮想マシン (CJ-VM01)を “ディスクから削除 (Delete from Disk)” を実施したとします。ところが、以下のようにデータストア上では仮想マシンフォルダが残っており、削除ボタンが押せない状態が続いています。
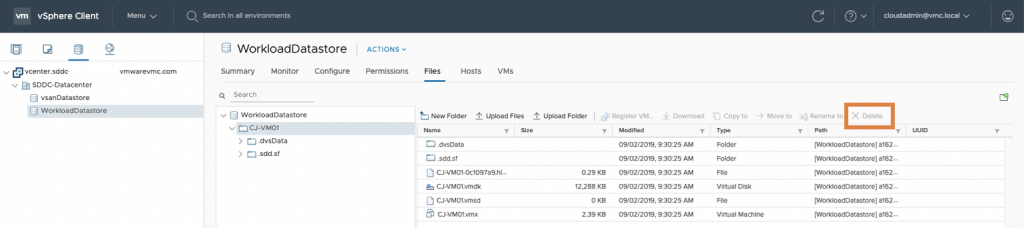
2. データストア上の適切なパスを選択
本事象の対策としては、データストア上の適切なパスを選択するのがポイントとなります。以下の画面をみて行きましょう。理解しやすくするため、ペイン(Pane)を 3つに区別してあります。
※キーとしては、ペイン (Pane) 2の “WorkloadDatastore” を選択することです。
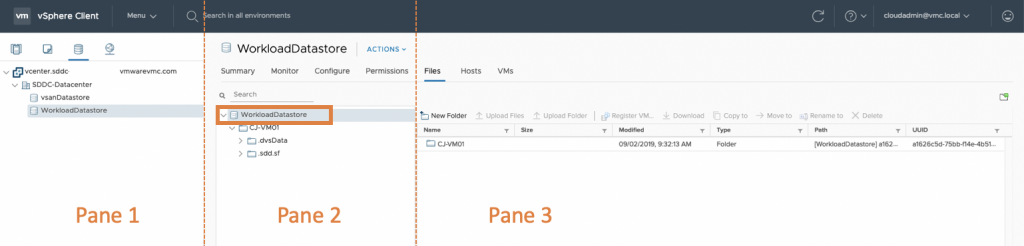
まだ、ペイン (Pane) 2の WorkloadDatastoreを選択しましたが、まだ ペイン (Pane) 3 の “削除 (Delete)”ボタンがグレーアウトされています。
3. 不要な仮想マシンフォルダを削除
続いて、以下の通りに ペイン(Pane) 3から不要となった削除対象の仮想マシンフォルダを選択してください。

削除 (Delete)ボタンをクリックすると、以下のように改めて削除可否の確認画面 (Confirm Deleteion)がポップアップされますので、削除対象の仮想マシンであることを確認し、削除 (Yes)を実施してください。
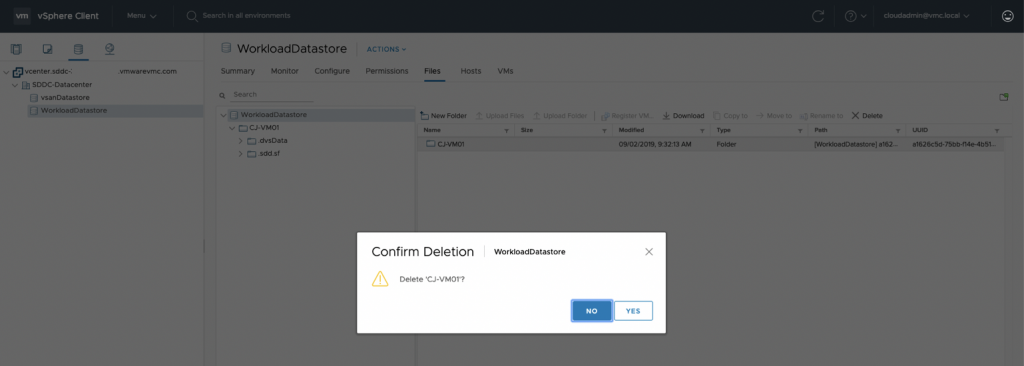
SDDC v1.8
Tip!
ちなみに SDDC v1.7 では、以下の通りにポップアップされる削除可否の確認画面に、削除対象の名前(Name)ではなく、UUIDが表示されます。
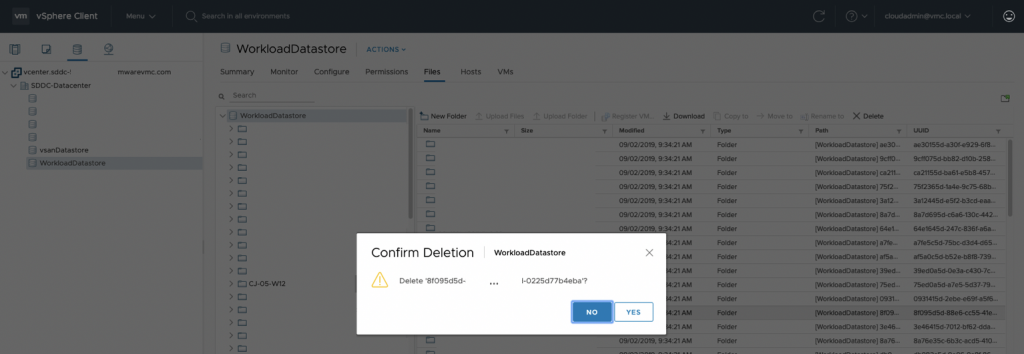
SDDC v1.7
これで、以下の通りに無事不要な仮想マシンフォルダが削除出来たかと思います。

SDDC v1.8
いかがでしょうか。適切なパスを選択すれば、きちんと仮想マシンフォルダが削除できることがわかりました。自分もそうでしたが、意外?と VMC on AWSの SDDCを運用する中でハマるポイントになるかと思います。VMC on AWSの SDDCを運用している方、これからお使いを検討している方などへ本記事が少しでもお役に立てればと思います。