CJです。
vSAN環境には、HCLデータベースという概念が含まれていること、知っていますか?
vSAN環境は、VMware社がハードウェア・ドライバー・ファームウェアなどの構成を厳しく管理しており、VMware社内でのテストが完了したもののみ、Certifiedされています。
#このような情報は、VMware Compatibility Guide 上から確認できます。
このようなハードウェア互換性の情報はもちろん継続的に更新が行われており、
vSAN内でも継続的に更新される互換性情報が取得される仕組みが入っています。
それが、こちらのHCLデータベースとなります。
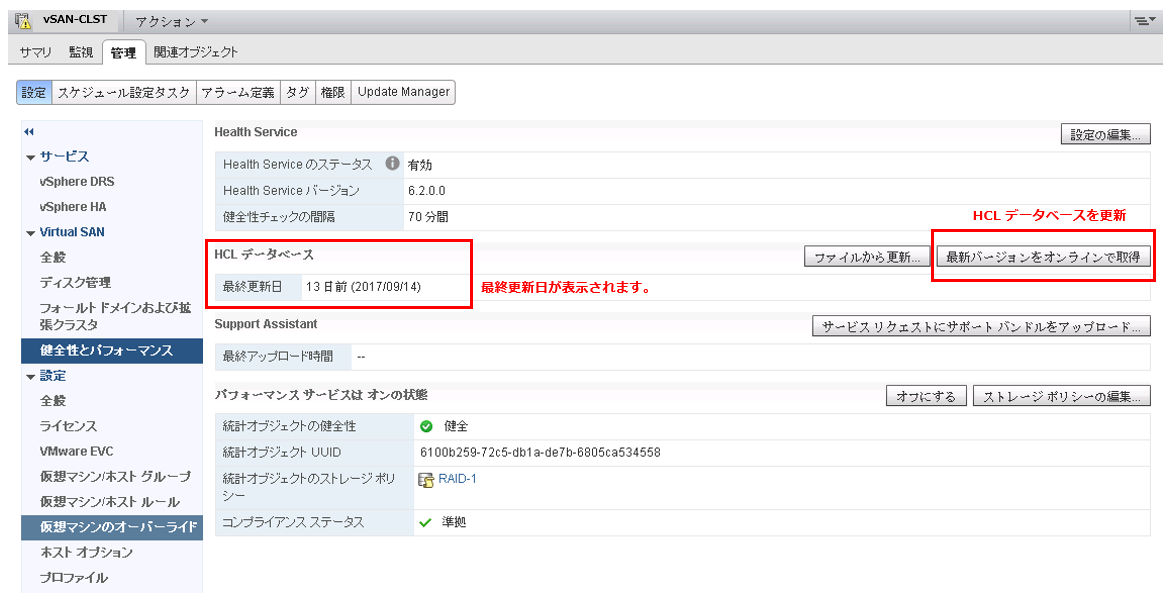
こちらのHCLデータベースを更新するには、2つの方法があります。
・手動:ファイルから行う方法
・自動:インターネットから直接更新ファイルをゲットする方法
手動でファイルから更新を行う場合、データソースは以下のURLよりダウンロードできます。
https://partnerweb.vmware.com/service/vsan/all.json
せっかくなので、ダウンロードしたHCL更新ファイル (all.json)の中身をみると、
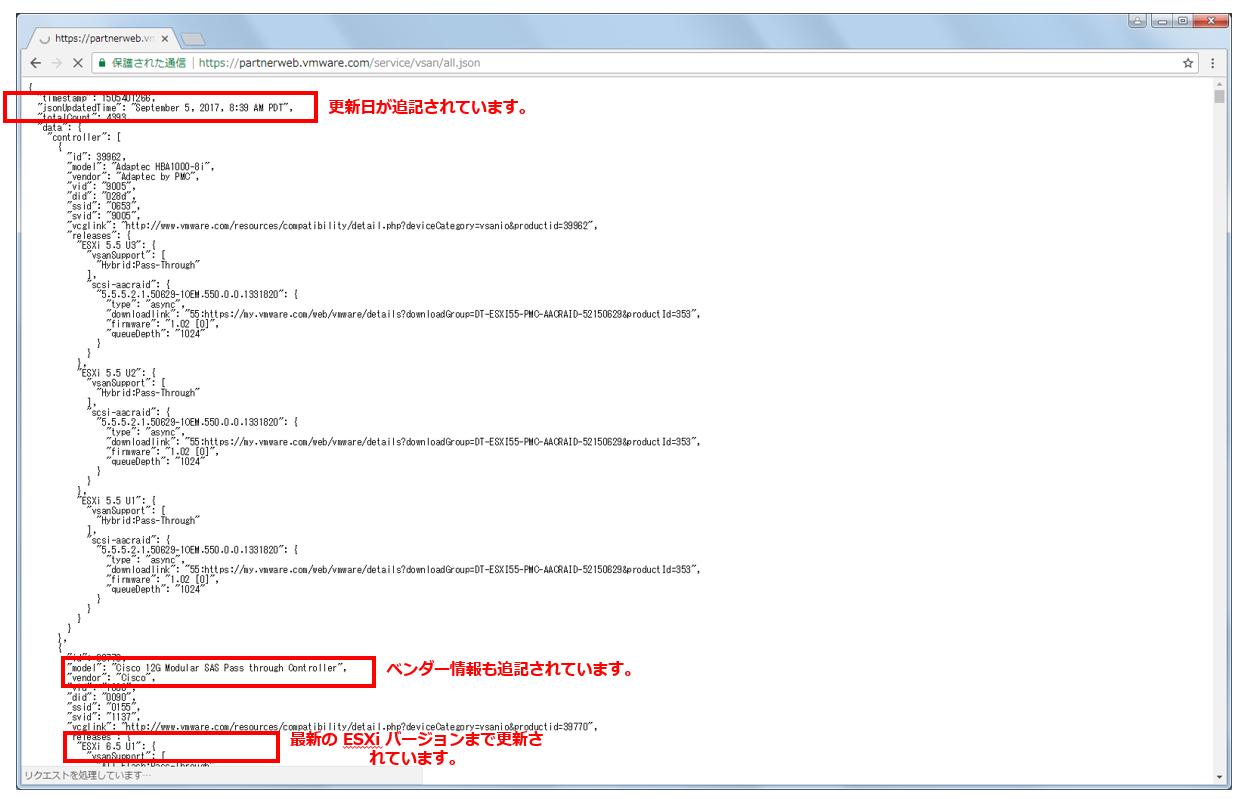
このように、各ベンダー・ESXiバージョンなどのデータソースが更新されていることがわかります。
これをみると、やはりHCLデータベースはボタン一発の自動更新を行ったほうが当然楽です。しかし、vSphere環境を管理するサーバーのセキュリティを高めるため、直接インターネットに繋がらないように構成して運用するところも多いのではないでしょうか。
この場合は、Proxyサーバーを経由すると効果的です。
また、vSANにもこのようなシナリオにも対応できるように、proxy構成オプションも予め用意されています。 構成イメージは以下のとおりです。
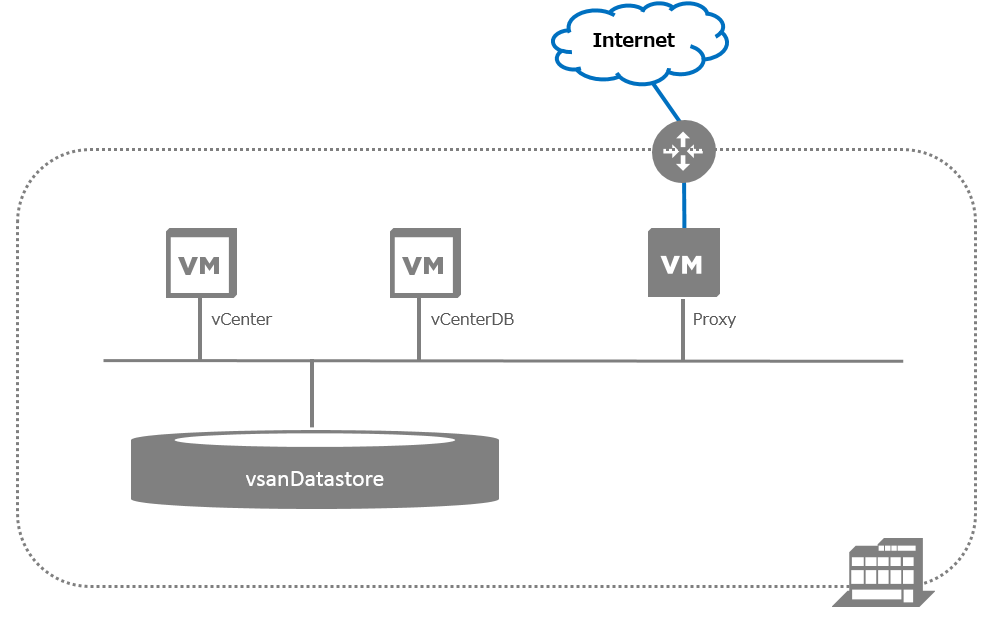
vCenterより、以下の項目で設定が可能です。
クラスタ > 管理 > 設定 > Virtual SAN (全般) > インターネット接続
参考 : vSphere 6.0u3 (vSAN6.2) 環境であり、proxy サーバー(CentOS6)は mod_proxy を使って事前にフォワードプロキシ設定が済んでいる状態です。
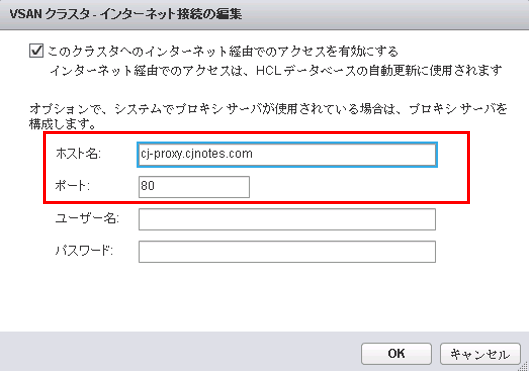
設定しておいた Proxyサーバーのホスト名およびポート番号を入力してください。

設定したプロキシサーバーの情報が反映されていることがわかります。
vSphere環境上での設定はこれで終わりです。とても簡単ですね。
では、早速自動更新をクリックして、プロキシサーバーHCLデータベースの更新リクエストが来ているかを確認しましょう。
# tail -f /var/log/httpd/access_log
![]()
きちんとプロキシサーバーにリクエストが来ていることがわかります。
また、更新ファイルも手動でダウンロードする URLと同じであることがわかります。
念のため、エラーログは出てないかを確認しましょう。

なんと、このようなエラーが出ています。
Response header ‘Set-Cookie’ value of ‘___utm…省略..’ contains invalid characters, aborting request
Set-Cookieの値に、有効ではない文字が入っているようで更新ができなかったようです。
今回、HCLデータベース更新が目的なので、特に Set-Cookie は気にせず無効にすることに。
# vi /etc/httpd/conf/httpd.conf
Header unset Set-Cookie
これで、再度HCLデータベースの更新を実行すると、Proxyサーバー側にリクエストも来ており、エラーも出ず、正常にHCLデータベースが更新されたことが確認できました。
以上、同じく Proxyサーバー経由でかつ Response heade 問題で引っかかっている方がいれば、本記事が少しでも役に立てれば嬉しいです。
[参考情報]
Updating the vSAN HCL database manually (2145116)
https://kb.vmware.com/selfservice/microsites/search.do?language=en_US&cmd=displayKC&externalId=2145116