HCX の主要サービスの一つである L2 延伸は、HCX 管理 UI 上で簡単に設定が可能です。
また、下記の通り PowerCLI 一行のコマンド実行にても L2 延伸設定が簡単にできます。

基本 PowerCLI にての L2 延伸設定は、”New-HCXNetworkExtension” コマンドレッドを利用する形となりますが、上記の通りコマンド例を参考にしてみても、”$myGateway、$myDestination…など” 実際どのような値を入れれば良いか迷う方もいるかもしれませんので、今回は、上記 examples に表示されている引数の設定内容について紹介したいと思います。
引数のまとめ表
まず、実際引数に設定する内容について、下記の表にまとめておきましたので、設定内容のみ把握したい方は下記表をご参考ください。
| 引数 | 設定内容 |
| $myL2CAppliance | Get-HCXAppliance -Type L2Concentrator -Name “myAppliance” |
| $myDestination | Get-HCXSite -Destination |
| $mySource | Get-HCXSite -Source |
| $myGateway | Get-HCXGateway -DestinationSite $myDestination |
| $myNetwork | Get-HCXNetwork -Name “mySegment” |
| $networkExtended | Get-HCXNetworkExtension |
手順 (L2 延伸実行)
0. 現在本記事のテスト環境における NE は、下記の通りとなっております。

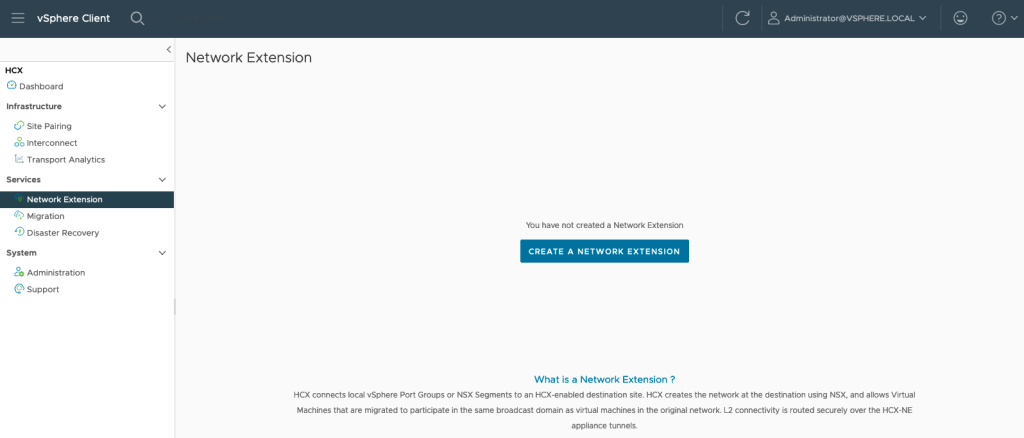
1. PowerCLI 実行クライアントより、下記コマンドにて HCX Connector (本記事の例. 192.168.0.130) へ接続
2. $myL2CAppliance を設定します。
3. $myDestination を設定します。
4. $mySource を設定します。
5. $myGateway を設定します。
6. $myNetwork を設定します。(本記事における “mySegment” の例. 172-016-001)
7. PowerCLI にての L2 延伸を実施します。また、GatewayIP (例.172.16.1.1) および Netmask (例.255.255.255.0) 値はご自信の環境情報をご指定ください。)

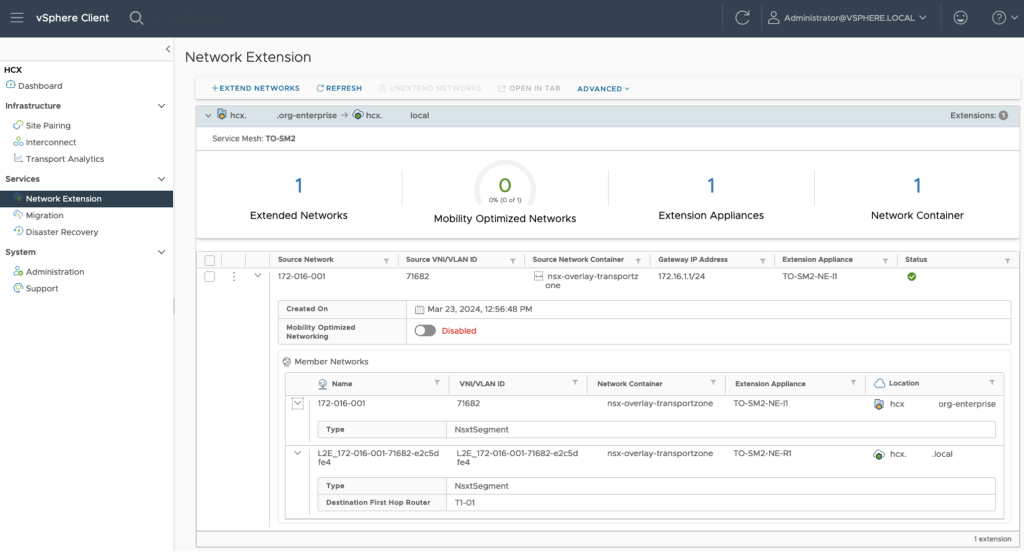
手順 (L2 延伸解除)
8. $networkExtended を設定後、”Remove-HCXNetworkExtension” コマンドレッドを使用して L2 延伸を解除します。コマンドの実行確認についてメッセージが表示されるので、確認の上 “Y” にて解除を実行します。
Remove-HCXNetworkExtension -HCXNetworkExtension $networkExtended
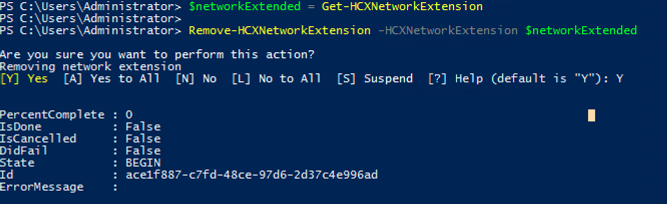
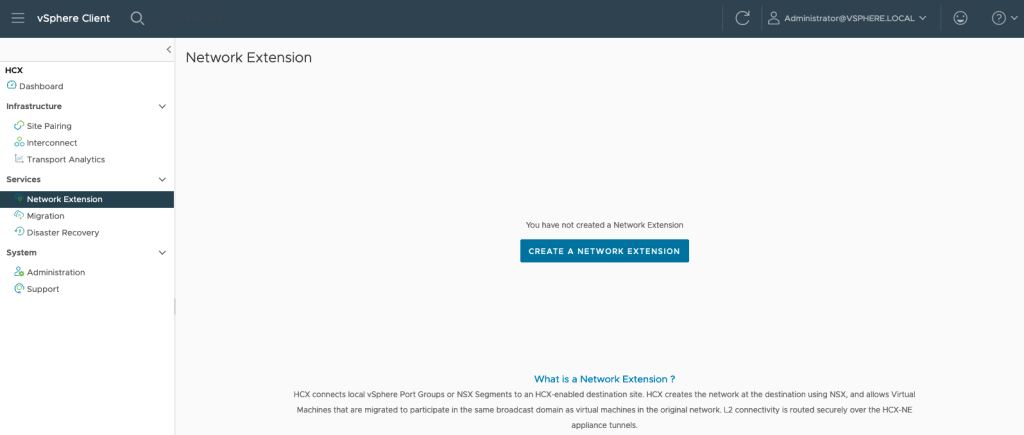
以上、PowerCLI にての HCX L2 延伸と解除方法についてご紹介させていただきました。
本記事が、PowerCLI にての HCX 利用を検討中の方々に少しでもお役に立てれば嬉しいです。
[参考情報]
New-HCXNetworkExtension
Remove-HCXNetworkExtension
Extending Networks Using VMware HCX
Getting Started with the HCX Module for PowerCLI
コメントを残す