CJです。
vSphere環境を運用していると GUIもいいですが、やはりコマンドで操作したいケースもたくさんあります。その際に有効に使えるのが、VMware PowerCLI (以下、PowerCLI)ツールです。
ところで、最近 PowerCLIの入手方法が変わったこと、知ってますか?
今までだと、以下のようにVMwareサイト (myvmware)より、パッケージをダウンロードして、サーバーにインストールすることで該当のPowerCLIが使えました。
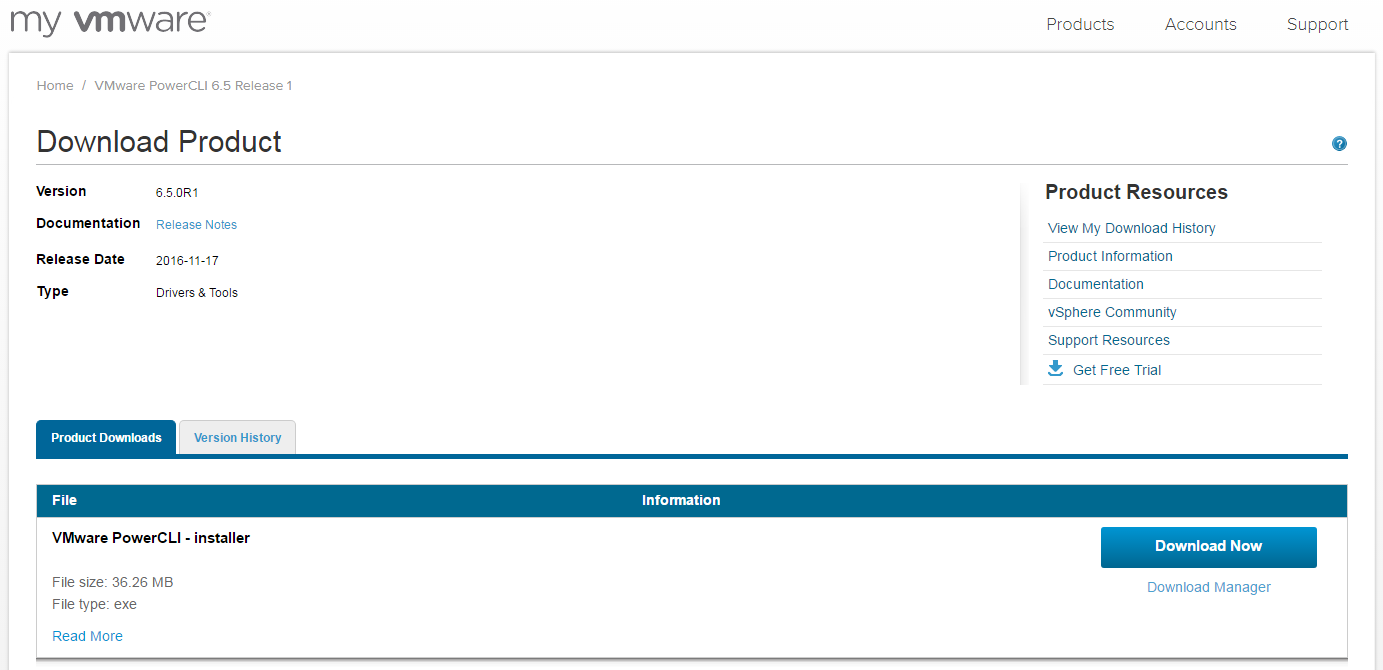
しかし、配布方法が、PowerCLI 6.5.1 バージョンより Microsoft PowerShell の配布モデル(PowerShell Gallery からインストールする方法)に合わせられているようです。
今回、PowerCLI 6.5.1 をインストールしたいサーバーは “Windows Server 2012 R2” を想定にしているとします。2012R2 では、デフォルトで WindowsPowerShell version 4 がインストールされていますが、このバージョンでは PowerCLI 6.5.1 をインストールするためのモジュールが入ってない状態です。そのため、まずは WindowsPowerShell バージョンを更新(4→5)し、その後に PowerCLI 6.5.1 をインストールする簡単な流れとなります。
では、早速スクリーンショットをベースで見ていきましょう。
1.まずは現在の Windwos PowerShell バージョン(ver.4) を確認しましょう。
$psversiontable.psversion コマンドにてバージョンが確認可能です。
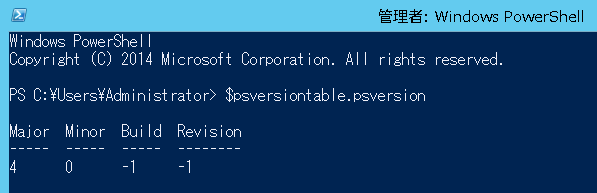
2. Microsoft サイトより、Windows Management Framework 5.0をダウンロードします。
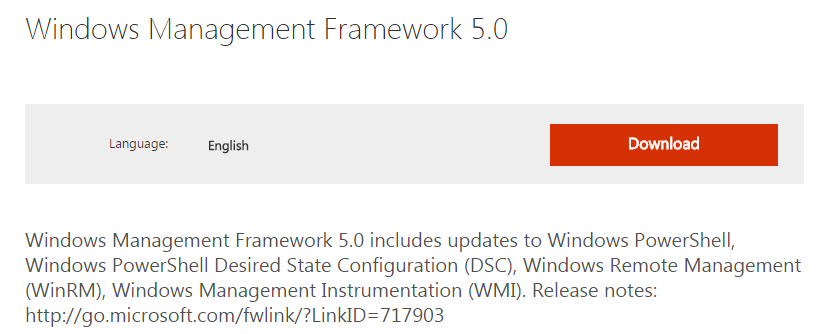
“Download” ボタンをクリックし、

“Win8.1AndW2K12R2-KB3134758-x64.msu”の Checkbox にCheckinしてファイルをダウンロードしてください。その後、ファイルを実行すると、
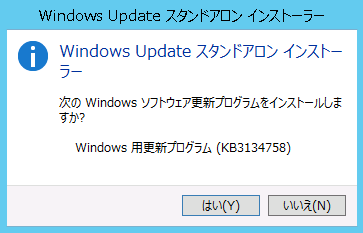
このように、”…インストールしますか?” とポップアップされます。
OSバージョンに互換性がないパッケージバージョンの場合は、次へ進めない旨のメッセージがポップアップされます。以降は、規約に同意して次へインストール進めていけばOKです。
3. インストール完了後、バージョンを確認すると ver.5 になっていることが確認できます。
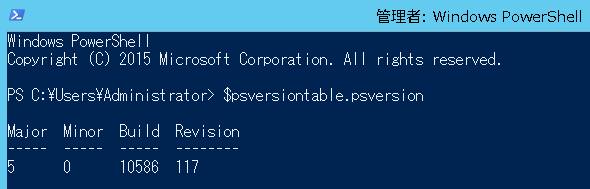
4. これで VMware.PowerCLI がインストール可能な状態となりました。
以下のコマンドで PowerCLI モジュールがサーチできることを確認してください。
Find-Module -Name VMware.PowerCLI
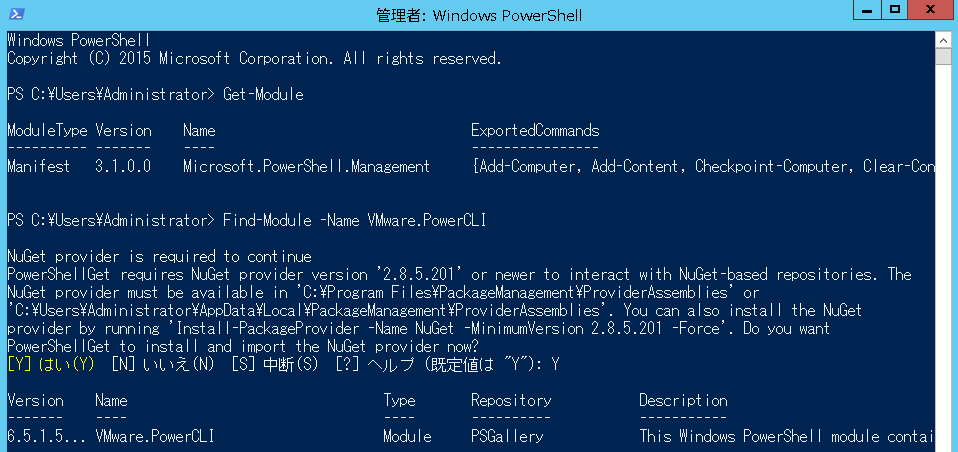
5. VMware.PowerCLI モジュールも確認できましたし、次へローカルシステム上に使用可能な VMware モジュールがあるか確認します。
Get-Module VMware* -ListAvailable
では続いて、以下のコマンドにてモジュールをインストールしましょう。
Install-Module -Name VMware.PowerCLI
“…モジュールをインストールしますか?” と表示されたら “Y” でインストールへ進めてください。これで VMware PowerCLI 6.5.1 インストールが完了しました。
先ほどの 使用可能な VMware モジュールを確認してみると、いくつかのモジュールが表示されることが確認できるかと思います。
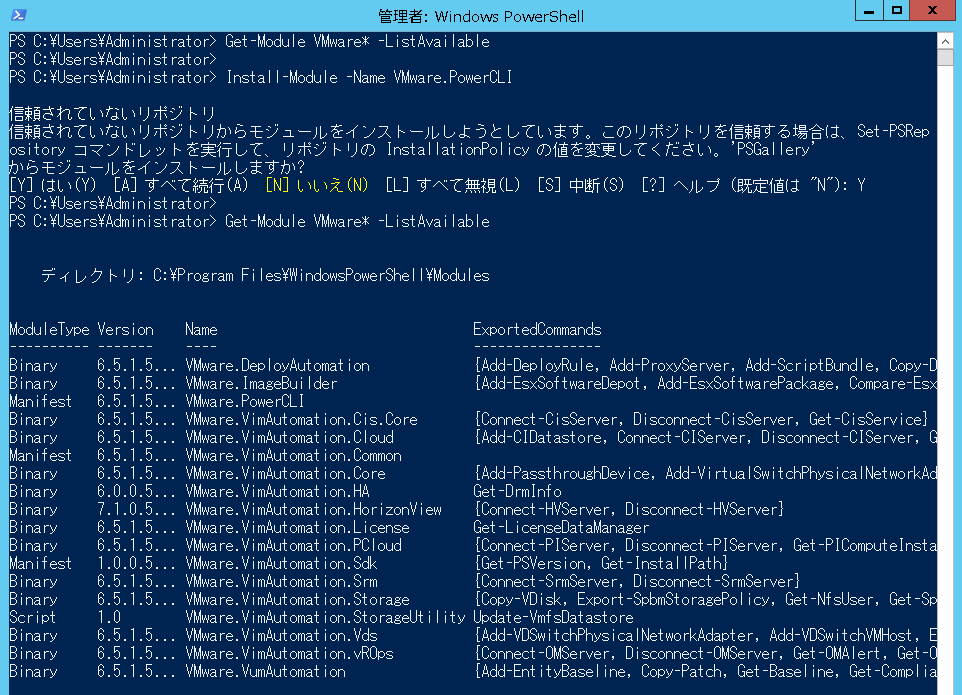
6. 最後に、vSAN 関連コマンドが表示されることも確認してみてください。
Get-Command -Name *vsan*
現時点の最新バージョンである PowerCLI 6.5.1 で追加された “Get-VsanView” などが表示されることも確認できます。
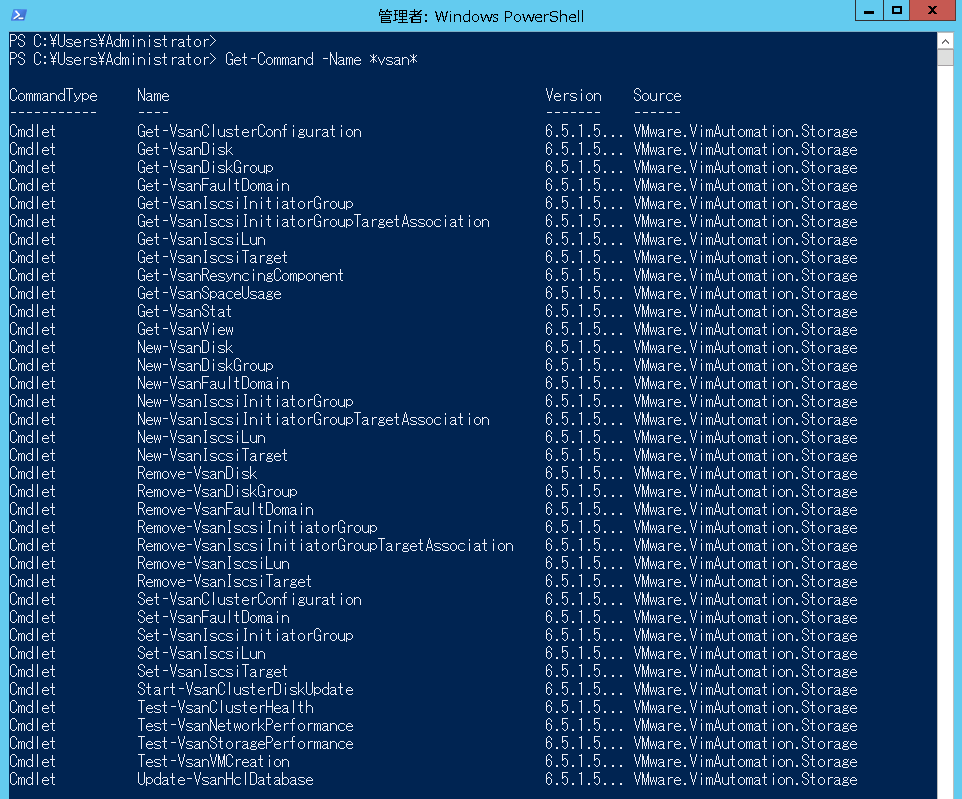
最新のPowerCLI (vSAN 関連機能など)を使いたいが、VMwareサイトでは見当たらず、迷っている方に少しでも役に立てればと思います。
[参考情報]
https://blogs.vmware.com/PowerCLI/2017/04/powercli-install-process-powershell-gallery.html
https://msdn.microsoft.com/en-us/powershell/scripting/setup/windows-powershell-system-requirements